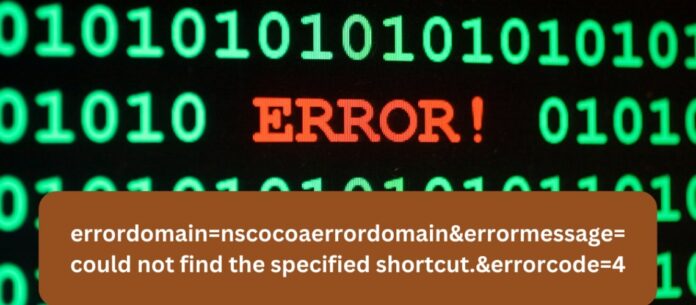Error “Errordomain=NSCocoaErrorDomain&ErrorMessage=Could Not Find the Specified Shortcut.&ErrorCode=4” is a message that Mac OS X users might encounter while using applications developed for the macOS platform.
This error can be classified under the scope of the NSCocoaErrorDomain which is a set errors created by Apple’s Cocoa framework.
It is utilized by developers to detect problems in their apps.
Main Cause of ErrorDomain=NSCocoaErrorDomain&ErrorMessage=Could not find the specified shortcut.&ErrorCode=4
The error message you’re encountering, ErrorDomain=NSCocoaErrorDomain&ErrorMessage=Could not find the specified shortcut.&ErrorCode=4, is related to macOS applications and specifically falls under the NSCocoaErrorDomain context. We’ll break it down into:
- Error code 4 within the NSCocoaErrorDomain signifies that a needed directory or file is not found. The error occurs as part of a framework utilized by developers to help fix issues with macOS apps..
- The particular error message, “Could not find the specified shortcut,” could be due to various reasons.
- The shortcuts are missing: The program is trying to connect to an undefined shortcut.
- Uncorrected paths The shortcut’s path the shortcut is not correct.
- Permissions problems Problems with permissions: The program does not have the required permissions for accessing this shortcut.
To correct this error take the following actions:
- Check for the existence of the URL Check that the shortcut that you’re trying connect to actually exists.
- Double-check the ID Verify that you’re using the right identifier to access the shortcut.
- Bundle identifier use Check to make sure you’re using the right bundle identification.
- Implement elegant error handling handle the error elegantly within your program.
- Update the application’s logic Re-examine the logic of your application to make sure it’s handling shortcuts in a proper manner.
How to Fix Errordomain=NSCocoaErrorDomain&ErrorMessage=Could Not Find the Specified Shortcut.&ErrorCode=4
Update Software
Check that you’re macOS as well as all other apps are current. Update any updates that are pending. Below are the easy procedures to update software:
for macOS:
- Open the App Store.
- Click the Updates tab in the upper right to view updates available.
- Select to Update All or pick the individual updates you want to install.
For Apps:
Many apps automatically update however, it is possible to look for updates by hand through the app’s settings.
Apps downloaded through Microsoft Store, the App Store and Microsoft Store, updates are handled through the store app.
Reset Application Preferences
Set the preferences of the application to default settings to erase any glitches or corrupted files by using customized shortcuts. These are the steps you can take to reset preferences for the application:
- Stop the application you’d like to reset.
- Start the Finder then select the option Go to Folder. go to folder in the bar menu.
- Type ~/Library/Preferences and press Enter.
- Look for files related to the application, which is named com.company.appname.plist.
- Eliminate the .plist file(s) that are associated to the application.
- Start the application and it will open using the default setting.
Perform a System Restore
A system restore will assist you in restoring your PC back to its original state in the event that it is functioning properly. How to do the system restore
- Press the Start button. enter “System Restore” in the box that appears.
- Choose “Create a restore point” in the results of the search.
- Select the “System Restore” button
- Follow the screen instructions for selecting the restore point, and then finish the procedure.
Reinstall the Application
Installing the application that is causing problems could help to fix damaged or damaged files.
Take these steps:
- You can uninstall the application by going into the Control Panel, clicking on “Programs and Features,” and then choosing the application in the drop-down menu.
- Get the most recent version of the application on the official site.
- Install the app by following the instructions on screen.
Restore Deleted Files
If you suspect that the issue resulted from missing deletion or missing files attempt to retrieve them with the tools for recovery of files. Here’s how:
- Install and download a trusted software for recovering files like Recuva, or EaseUS Data Recovery Wizard.
- Start the tool for file recovery and follow the instructions on screen for recovering deleted files.
Fix Broken Registry Keys
Keys to the registry that are corrupt or damaged could cause problems. A registry cleaner software to resolve the issue. Here’s how:
- Install and download a reliable registry cleaner software.
- Run the registry cleaner application and run the registry scan.
- Follow the instructions on screen to resolve any issues that are detected.
Update Your Operating System and Applications
It is important to keep your operating system, applications and other software current can reduce the chance of errors. Make sure to follow these steps for updating your computer:
- Select the Start button and then type “Windows Update” in the search box.
- Choose “Check for updates” from the results of your search.
- Follow the instructions on screen to download any updates that are available.
Tips for Preventing Future Errors
Maintain a well-organized file system: Keep files and applications in the same locations to avoid accidental deletions or changes.
Regular backups: Implement a regular backup program to ensure that you are able to recover swiftly from deletions that are accidental or adjustments.
Update regularly: Keep your macOS and software up to date in order to guarantee compatibility, and lessen the chance of getting errors.
Conclusion
The “Errordomain=NSCocoaErrorDomain&ErrorMessage=Could Not Find the Specified Shortcut.&ErrorCode=4” error can be frustrating, but it is often easily resolved through straightforward troubleshooting steps.
Through understanding the root cause and implementing preventive measures users can reduce the likelihood of these errors, and ensure functioning in a seamless manner.
FAQs
Could this problem impact the performance overall that I am running on my Mac?
A: Though this particular problem is typically confined to a specific program or shortcut, unresolved problems may result in system instability.