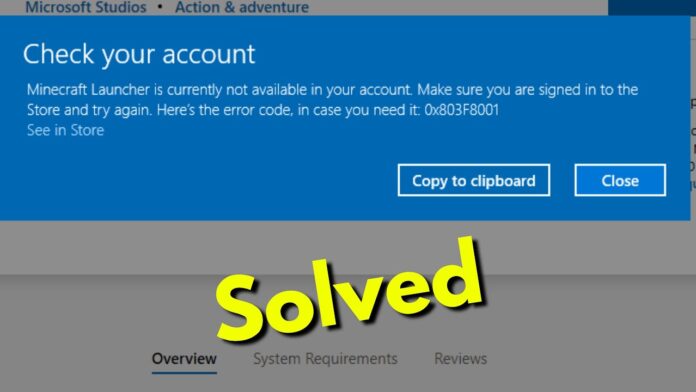minecraft launcher is currently not available in your account. make sure you are signed in to the store and try again. here’s the error code, in case you need it: 0x803f8001:
This Minecraft Launcher error 0x803f8001 usually is encountered when people attempt to access the launcher, or download it and install it from the Microsoft Store.
Many factors could be responsible for the issue. It might be an issue in the Microsoft Store account, you do not have the account which has an Minecraft license Microsoft Store cache, launcher installation, or even the Microsoft Store itself could be damaged. Also, not updating your operating system over an extended period of time could create the issue.
If you are unable to run the game because of this error, from playing Here are some solutions to test.
The Main Reasons of Minecraft Launcher is Currently not Available in your Account. Make sure you are signed in to the Store and Try again. Here’s the error code, in case you need it: 0x803f8001
There are several possible causes of an error message in Minecraft Launcher error 0x803f8001.
- Invalid Windows Operating System: If you don’t update your operating system to the most recent version on your Windows then you’ll be stuck with Minecraft Launcher error 0x803f8001 when you attempt to launch the game.
- Inaccessibility of Minecraft within the region of the user: In the event that Minecraft isn’t accessible within your region it could be that you receive Minecraft error code 0x803f8001.
- Something is wrong with your Microsoft Account: The error might also receive this error message if something is not right in the account you have created with Microsoft account.
How to Fix Minecraft Launcher is Currently not Available in your Account. Make sure you are Signed in to the Store and Try Again.
Here’s the Error Code, in Case you Need it: 0x803f8001
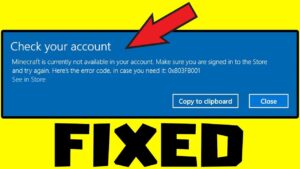
Ensure You’re Logged Into the Correct Microsoft Account
For a seamless access to Minecraft To ensure smooth access to Minecraft, you must have a valid account in your account on the Microsoft Store with the same account you used to obtain the Minecraft licence. How to confirm:
-
Check Your Microsoft Store Account:
- Start Microsoft Store. Open Microsoft Store by searching for it using the Windows Search bar.
- Select the profile icon in the upper-right right-hand corner.
- Verify the information of your current login account.
-
Switch Accounts if Necessary:
- If you’re currently logged into your Microsoft account using an account that’s not yours, you can click “Sign out” to log out of your Microsoft account.
- Log back in using the correct account in order to guarantee the synchronization.
Troubleshooting Steps:
-
Run the Windows Store Apps Troubleshooter:
- Navigate to Settings > Update & Security > Troubleshoot.
- Choose “Windows Store Apps” and use the troubleshooter tool to fix possible issues with apps.
-
Check Date and Time Settings:
- The incorrect setting of time and date could cause errors. Check that they’re set correctly with format of ISO 8601 format.
-
Reset Microsoft Store and Minecraft Launcher:
- Navigate to Settings > Applications > Features and Features.
- Look for Microsoft Store and Minecraft Launcher and then click “Advanced options” to reset these if required.
-
Reset Microsoft Store Cache:
- Utilize using the “wsreset.exe” command in the Run dialog box to restart Microsoft Store cache. Microsoft Store cache.
-
Re-Register the Microsoft Store:
- Start PowerShell with an administrator account and follow the instructions to update for the Microsoft Store app.
-
Reinstall Microsoft Store:
- Uninstall Microsoft Store via PowerShell before reinstalling it with the instructions provided.
-
Reinstall the Minecraft Launcher App:
- Remove Minecraft Launcher from Settings > Features & Apps Then, reinstall it via in the Microsoft Store.
-
Install Minecraft Launcher From the Microsoft Store:
- If you’re using a Minecraft Launcher downloaded from the site, delete it and download it via Microsoft Store. Microsoft Store.
-
Repair Corrupted System Files:
- Start the System File Checker (SFC) and Deployment Image Servicing and Management (DISM) scans through Command Prompt to repair corrupted file.
-
Update Windows:
- Check that Windows is updated since updates could include fixes to a variety of issues.